It's easy to scan for viruses and malware with Microsoft Defender Antivirus on Windows 11, 10 or MS Server operating systems!Everyone probably knows how easy it is to scan a folder with Windows Defender, but how about a system scan to discover hidden dangers in time to simply increase system security and stay safe! 1.) ... Open Windows Defender from the taskbar and start the scan!!
|
| (Image-1) Scan with Microsoft Defender Antivirus on Windows 11! |
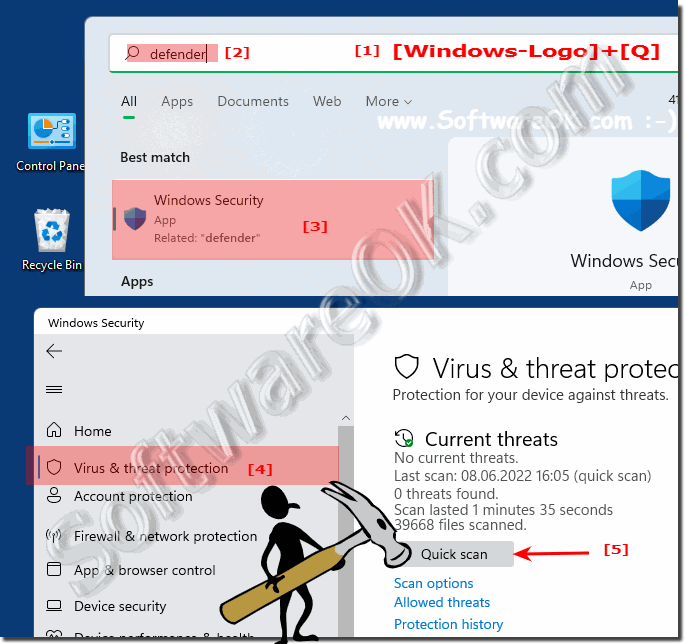 |
2.) There are several ways to open Windows Security!
►► Quick access to Windows 11 Defender settings!
►► A shortcut and keyboard shortcuts for the Security Center!
Info:
Very popular among Windows 11 users is Windows security context menu to access antivirus protection option, firewall, device performance and other tools faster. The Windows security commands are displayed in the right-click menu on your desktop, which can be very handy if you need to customize it often!
Very popular among Windows 11 users is Windows security context menu to access antivirus protection option, firewall, device performance and other tools faster. The Windows security commands are displayed in the right-click menu on your desktop, which can be very handy if you need to customize it often!
3.) Is it important to scan for viruses and malware?
Yes! A full scan on the Windows 11 PC makes sense!A full scan scans all files and folders on your computer, the registry, all your startup items and can be configured to scan network drives as well. A full scan can take hours depending on how much disk space you have and how fast your computer is - you should probably wait and run a full scan if you won't be using your computer for a few hours.
See also:
►► Manually start the Microsoft Windows Malicious Software Removal Tool!
4.) Important questions and short answers about Windows 11, viruses, malware, etc.!
1. How do I start a virus scan on Windows 11 with Microsoft Defender?
To start a virus scan on Windows 11, open the Windows Security Center and click on "Virus & threat protection".
2. What keyboard shortcut opens the Windows Security Center?
You can open the Windows Security Center by pressing the Windows + Q keyboard shortcut.
3. Is there a way to quickly open the Microsoft Defender Antivirus on Windows 11?
Yes, you can quickly open the Microsoft Defender Antivirus on Windows 11 using the Windows Security context menu available in the right-click menu on the desktop.
4. How do I run a quick scan on my Windows 11 PC?
To run a quick scan on your Windows 11 PC, open the Windows Security Center, select "Virus & threat protection" and then click "Start quick scan".
5. What is the importance of a quick scan of the Microsoft Defender Antivirus on Windows 11?
A quick scan checks the startup folders and registry for viruses and malware to quickly detect potential threats.
6. Can I scan folders and files with Windows Defender Antivirus?
Yes, in addition to the quick scan, Windows Defender Antivirus also allows you to manually scan specific folders and files for viruses and malware.
7. What are the steps to perform a full system scan with Microsoft Defender on Windows 11?
To perform a full system scan, open Windows Security Center, select "Virus & threat protection," and then click "Start full scan."
8. How long does a full scan take on a Windows 11 PC?
The length of a full scan on a Windows 11 PC depends on the size of the hard drive and the performance of the computer, but it can take several hours.
9. What are the alternatives to open Windows Security?
An alternative to opening Windows Security is to use shortcuts or keyboard shortcuts for Security Center.
10. Is it important to scan for viruses and malware regularly?
Yes, it is important to scan for viruses and malware regularly to keep your system safe and detect potential threats early.
11. What features does the Windows Security context menu provide?
The Windows Security context menu provides quick access to antivirus protection options, the firewall, device performance, and other security tools directly from the desktop right-click menu.
12. How do I configure Microsoft Defender to scan network drives too?
To configure Microsoft Defender to scan network drives too, open Windows Security Center, navigate to the Virus & threat protection settings and enable the corresponding option.
13. Why is a full scan on my Windows 11 PC recommended?
A full scan on your Windows 11 PC is recommended because it checks all files, folders, the registry and startup items and thus offers comprehensive protection against viruses and malware.
14. Is there a way to update Windows Defender Antivirus automatically?
Yes, Windows Defender Antivirus can be configured to automatically check for and install updates to ensure your system is always protected against the latest threats.
15. How do I check the results of a virus scan on Windows 11?
After a virus scan is complete, you can view the results in Windows Security Center, where all detected threats and actions are displayed.
16. Can I set Microsoft Defender Antivirus to scan automatically at certain times?
Yes, Microsoft Defender Antivirus can be configured to scan automatically at certain times. You can set this in Security Center settings.
17. What type of threats can Microsoft Defender Antivirus on Windows 11 detect?
Microsoft Defender Antivirus on Windows 11 can detect various types of threats, including viruses, malware, spyware, ransomware, and other malicious programs.
18. How can I pin Windows Security Center to my taskbar?
To pin Windows Security Center to your taskbar, open Security Center, right-click the icon on the taskbar, and select "Pin to taskbar" from the context menu.
19. Is there a way to optimize my computer's performance during a virus scan?
Yes, you can optimize your computer's performance during a virus scan by closing concurrent resource-intensive programs and running the scan at a time when your computer is not under heavy use.
20. How often should I scan my Windows 11 PC for viruses and malware?
It is recommended that you regularly scan your Windows 11 PC for viruses and malware, ideally at least once a week, to ensure your system remains protected.
21. What security features does Microsoft Defender Antivirus offer on Windows 11?
Microsoft Defender Antivirus on Windows 11 offers features like real-time protection, firewall integration, automatic updates, browser protection, and more to protect your system from various threats.
22. Can I configure Microsoft Defender to scan certain file types preferentially?
Yes, you can configure Microsoft Defender to scan certain file types preferentially by adjusting the scan settings in Windows Security Center.
23. How can I interpret the results of a virus scan in Windows Security Center?
The results of a virus scan in Windows Security Center are displayed in a list of detected threats and the corresponding actions, such as "Quarantined" or "Dangerous".
24. What are the benefits of the Windows Security context menu for user experience?
The Windows Security context menu provides users with quick and easy access to various security features and settings directly from the desktop right-click menu, making the system easier to use.
25. Is there a way to shorten the time it takes to complete a full scan on Windows 11?
To reduce the time it takes to complete a full scan on Windows 11, you can adjust the scan settings to exclude certain folders or file types that don't need to be scanned, or run the scan at a time when your computer isn't under heavy use.
FAQ 196: Updated on: 25 August 2024 10:25
